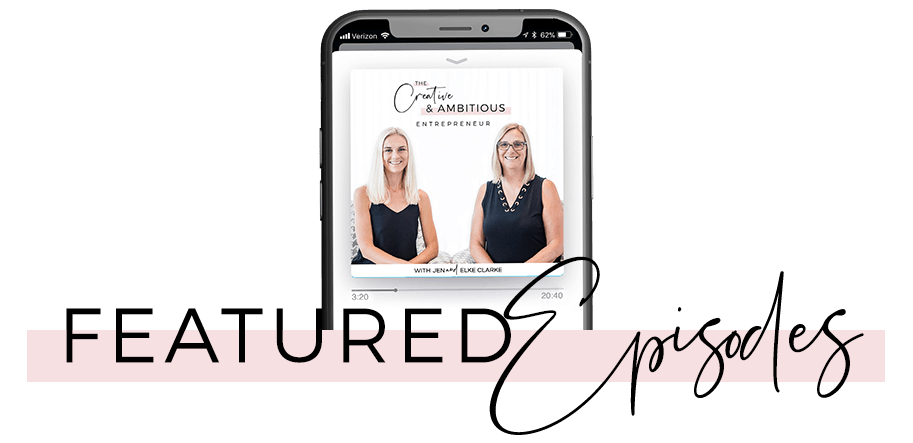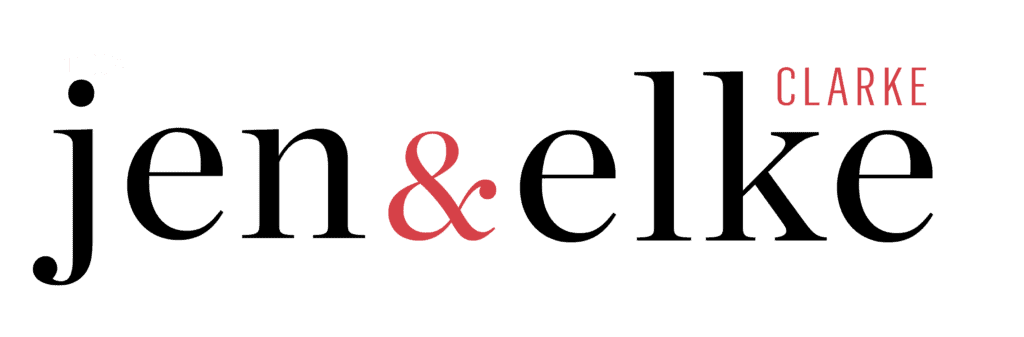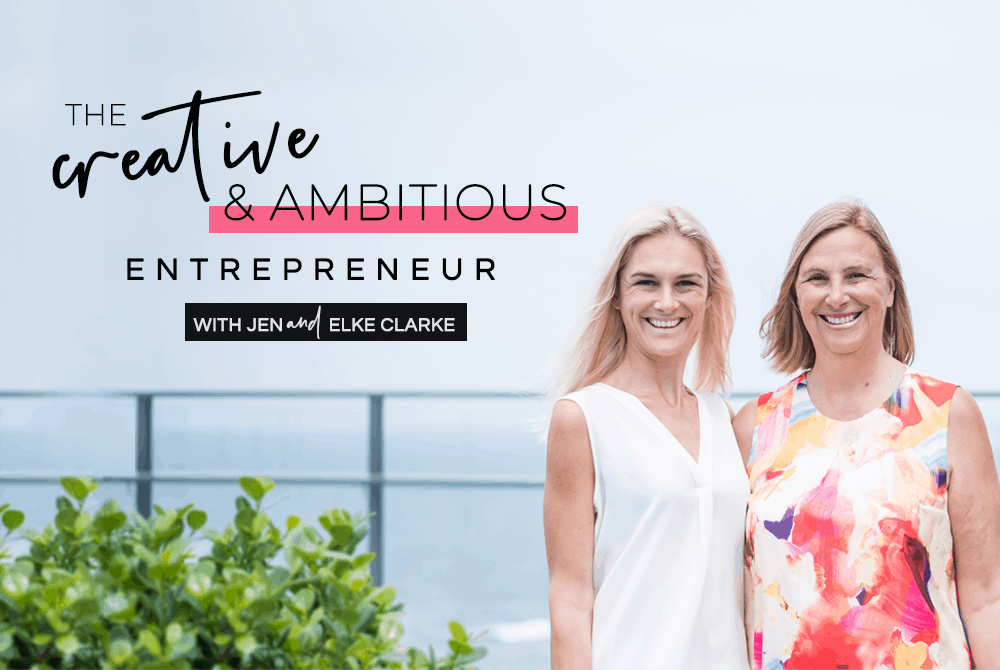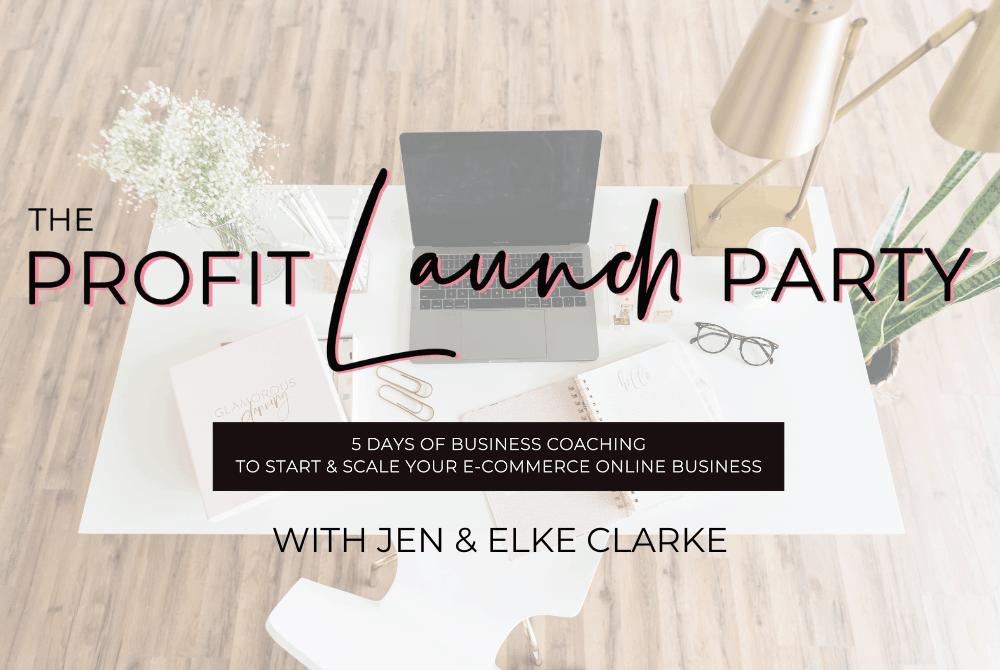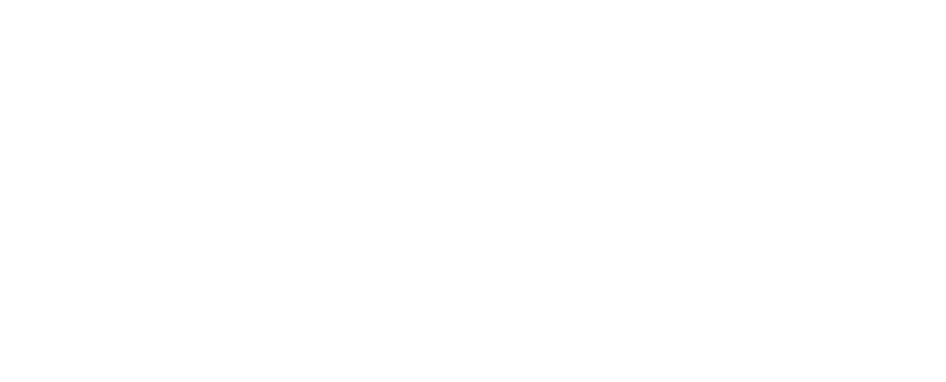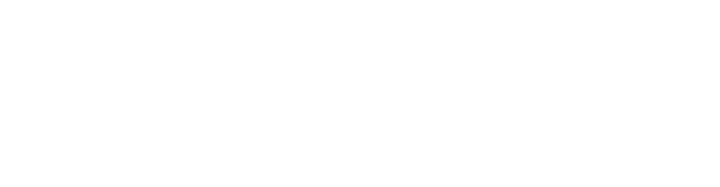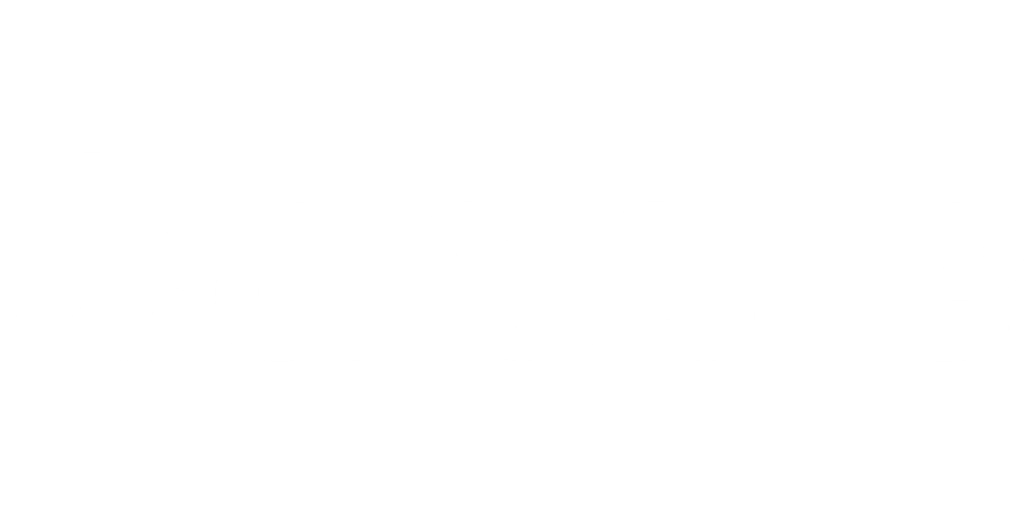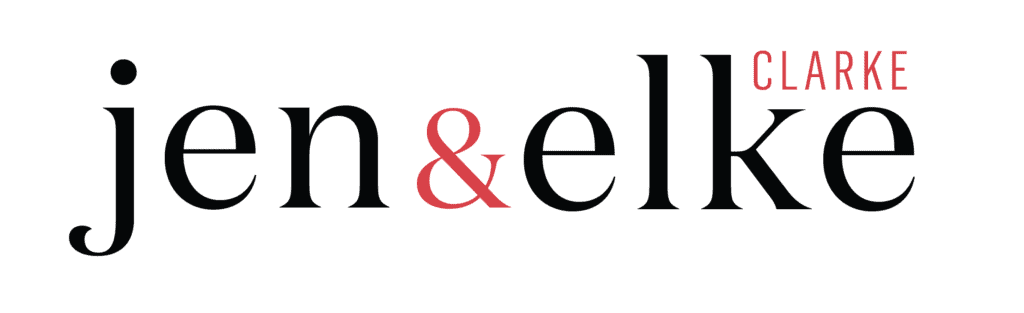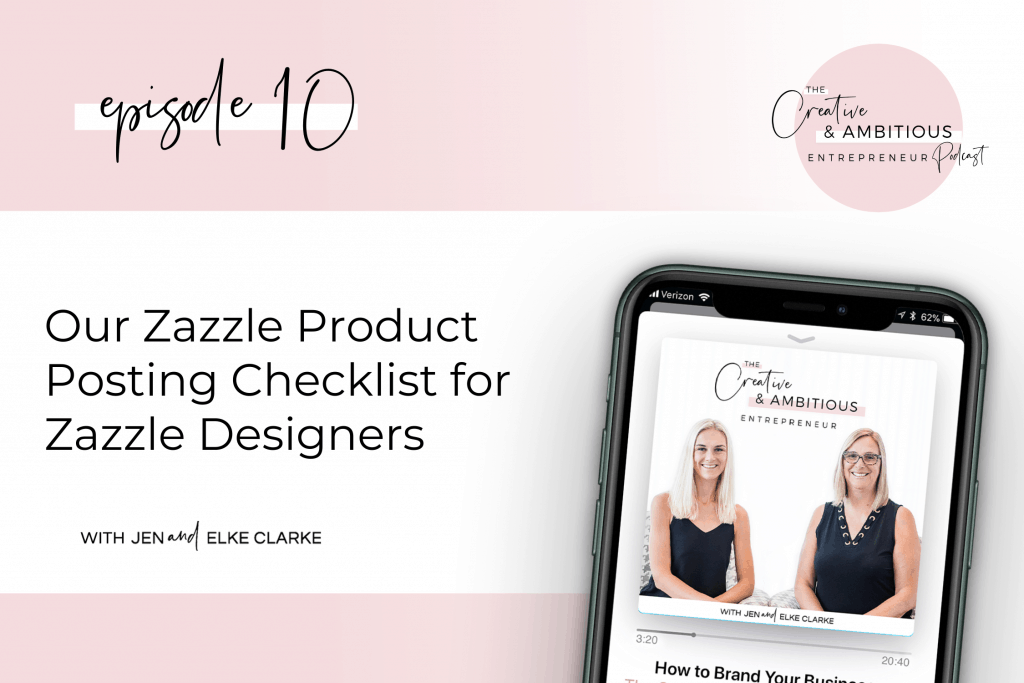
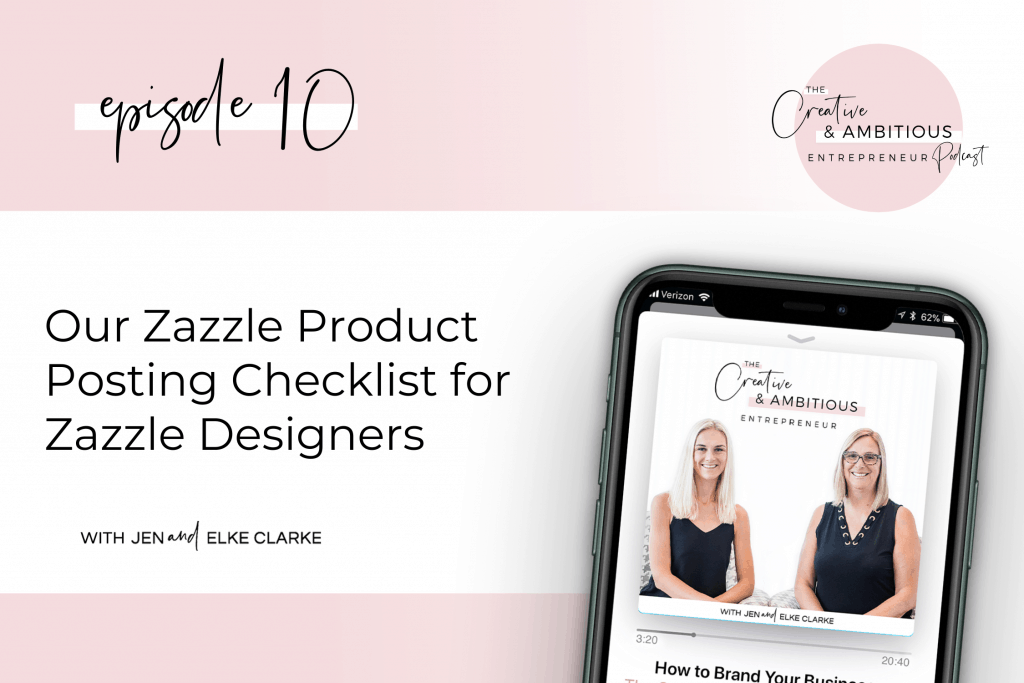
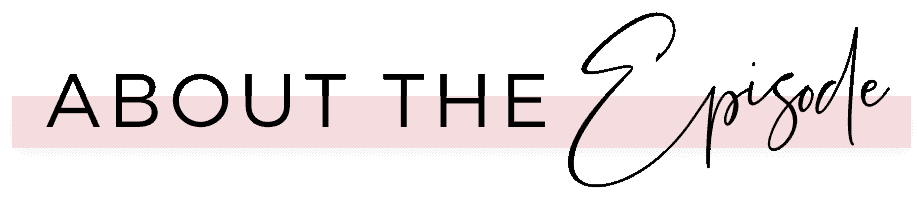
Our Zazzle Product Posting Checklist for Zazzle Designers
In episode 10 of The Creative and Ambitious Entrepreneur Podcast, we are talking about our Zazzle product posting Checklist. This checklist is one of the key reasons why we, Jen and Elke Clarke, became successful on Zazzle, selling over 15 million dollars-worth of Zazzle products and counting. We’re going to share the checklist we developed to help us to consistently serve our customers and make sure we get the most sales possible. This checklist is essential because if you fail to complete all of the steps we mention, your product won’t be effectively published and purchased by your ideal customer.
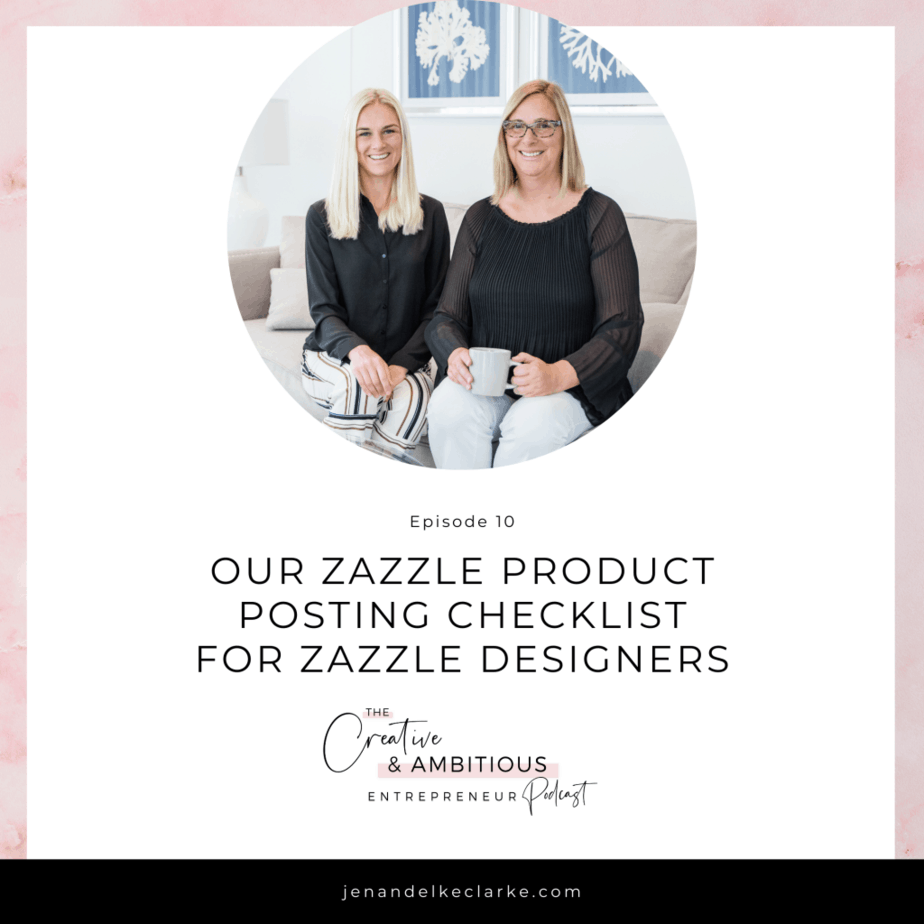
But before we dive right in, let us introduce ourselves in case this is your first visit. Welcome to The Creative and Ambitious Entrepreneur Podcast. We’re your hosts, Jen and Elke Clarke. We are a mother and daughter team that started Zazzle e-commerce businesses over 10 years ago and have sold over 15 million dollars-worth and counting of products on Zazzle.
The Creative and Ambitious Entrepreneur Podcast is for you, the creative. We share actionable steps that you can take to make money in your e-commerce business. In each episode, we will take you one step closer to achieving freedom with your time, location, and finances.
We believe that a profitable e-commerce business is what opens the doors for you to start living your dream life if you work smarter, not harder, use the right tools and follow the proven roadmap. We’re here to give you the tools you need to make your dream life happen. Let’s get started!
Check out the tips below to learn more about our Zazzle product posting checklist that you can use to help improve your sales on Zazzle. For more details on the importance of this checklist and how it can help you get the most sales possible, listen to ALL of episode 10 of The Creative and Ambitious Entrepreneur Podcast on your preferred streaming platform!
Zazzle Product Posting Checklist Item #1: Make sure you’re logged in to your Zazzle account.
It sounds so obvious…but ensure you are signed in to your Zazzle account. We’ve all done it. We go through the motions of creating an amazing design on a product, try to publish the product, and realize we aren’t even logged into our Zazzle account. This is a time-waster because we have to add the design to the product again when we could be publishing our next product.
Always make sure you’re logged into your Zazzle account first before you start designing and posting a product for sale! It will save you a ton of time and frustration.

Engage, LEARN, IMPLEMENT
Zazzle Product Posting Checklist Item #2: Pick the right product.
You could be in the mindset that you think you aren’t good enough. You feel that your designs are not like the ones on the Zazzle homepage or trending products so your designs won’t sell. Yes, the products on the homepage are what Zazzle is promoting. The bestsellers obviously sell, but you don’t have to offer those specific products or designs in those niches in order to get sales. If you are on the Zazzle marketplace and you see very specific trending designs and it’s not your thing, that doesn’t mean your designs aren’t good enough to be sold. This just means your designs aren’t on the homepage. So many things go on in the back end and purchases are being made that you don’t know about. On the Zazzle homepage, there’s only room for about 40 to 50 products to be displayed. Keep in mind there are hundreds of thousands of products being sold on Zazzle.
Jen sells designs she made many years ago that she didn’t think were attractive or appealing, but those products still sell. When Jen first started out, some of her designs weren’t up to the standards she has now, but that doesn’t mean people won’t purchase or like these older designs. Take a step back and understand there are so many possibilities for customers to buy your products. There are so many niche and specific buyers out there, and if you offer what they’re looking for, that’s where the magic and sales happen.
For example, we have a lot of students in very specific niches such as crocheting, knitting, martial arts, things you would never see on the Zazzle homepage. However, they still get sales and do well because they deliver what their target market wants. Take away the incorrect assumption and then you take away the fear.
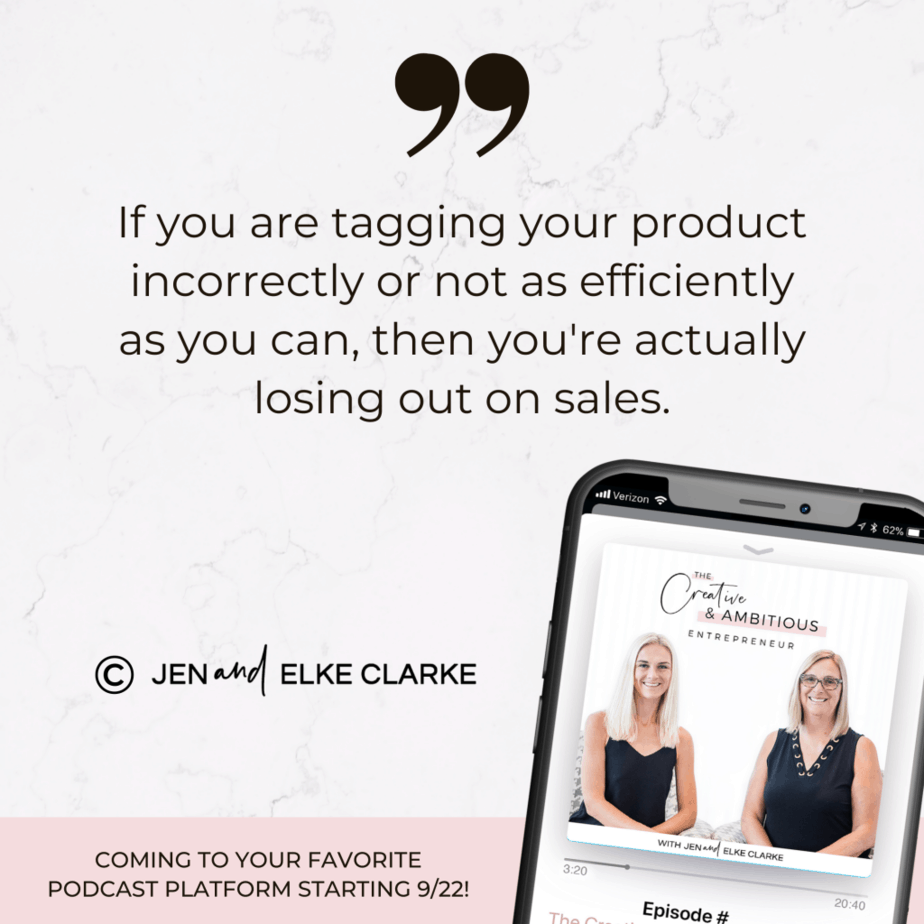

Zazzle Product Posting Checklist Item #3: Ensure you are using the bounding boxes properly.
When you are adding text to a design, make sure the actual box that blocks out that space for the text (the bounding box) goes to the green lines and not beyond. This ensures the text the customer adds will not get cut off when printed. The bounding box defines the space in which customers can add more text into the template field if they need to other than the sample text size shown. It’s up to you as the designer to make sure you provide that extra space, but not go over the green line boundary in which Zazzle will print the text.
When you add text, it automatically will do that for you, however, when you change the font size or move text around, you may have to make adjustments to make sure it’s going to the green line again. This is as easy as dragging the corners of that dotted line space around the text to the edge.
For example, if you had the name Jennifer as sample text and make sure the text bounding line is out to the green line to leave room for a name with more letters. If you don’t have the bounding box area set so that the customer can add any length of text for the name, they will become frustrated that part of their text gets bumped to the next line. This is something you won’t know on your end that you lost the sale, so ensure it is set up properly at the start.
Sometimes it is not advisable to set the bounding box all the way to the green lines. If you have design elements that would not look good if the text went over the top of the box, you will want to set the bounding box accordingly. This ensures that your customer is happy and will not have to deal with text running into the design elements.
Zazzle Product Posting Checklist Item #4: Set up your templates properly with text.
A lot of designs on Zazzle are customizable, you can create one product and it can be customized for an infinite amount of customers. You need to make sure you are setting templates up properly because customers will avoid purchasing if they can’t fill out their information easily using the templates you create on the design. They may not be aware that they can go into the design tool on Zazzle and fix it. To get more sales, you want to make the customer happy. So templates need to be set up properly.
When you create a text template make sure you set the text layer as a template. Select the text layer on the left of the Zazzle design tool. Then go to the right-hand side, scroll down to the bottom, and choose “make this layer a template object”. Once that’s clicked, a toggle will slide from a gray button to a blue button. On your left-hand side where you see the layers and that text layer, at the top it will have a piece of text in that layer which says Text #1 or Text #x depending on how many templates you have added to your product.
To check that your template works, click on “Done” when you’re in the design tool and a preview will pop up for your product. You will be able to see on the actual product page in the drop-down menu “Personalize” or “Customize further”. Select that and then you will see a drop-down menu with the templates. When you change out the sample name, you will be able to see if it’s reflected in the preview. Taking this extra step to test your templates is vital to ensure your customers will complete the templates for their order and happily place the order in their cart.
Zazzle Product Posting Checklist Item #5: Set up your templates properly with images.
For images, you do the same process where you select that specific layer and ensure it’s a template. When you click on the template option for the photo, you will see a couple of options. Choose the “FILL” option so that the customer’s photo will fill the exact space that is outlined by the sample photo which you set in your design. If you have chosen “FIT” or “NONE” and the customer puts in their photo, it won’t look the way they want and they will abandon the purchase because they won’t know how to fix it.
The Zazzle Design Tool has many features to help manipulate your photos like “rotate, “resize”, “crop” and a “filter” option. You can use all but the “filter” option on sample placeholder photos. Be aware that if you use the filter option the customer’s photo will also be treated with that filter. Unless they know how to use the design tool, they will not know how to fix this effect (or remove it) and will most likely not purchase.

Zazzle Product Posting Checklist Item #6: Optimize your product for publishing.
So far if you’ve met all these checklist items, you can go ahead and click “Done” in the Zazzle Design Tool. You will then have a “post for sale” button pop up. Click this to begin the publishing for sale process. On this page you will add your title, tags, and description for the product you are about to publish for sale in the Zazzle Marketplace. You can add your royalty in this step and make sure it’s compliant with copyright law, meaning you haven’t copied anybody else’s designs.
You want to make sure your title is set up properly and put in the correct department tree. The department tree is how Zazzle will position your product in their marketplace as customers search. If you are making a wedding invitation and you start to type in something related to the wedding as your title, Zazzle will come up with suggestions to help you place your product into the relevant department tree section.
In the description section, add information about the product, what it can do for the customer, and if you want, add a bit about you as a designer. This is a great space for artists or photographers to share information about themselves to build up their brand recognition. Make sure you’re filling out everything as accurately as you can to ensure your customer has a smooth process to find your product and buy your product.
Now you will be asked to place your product in one of your store categories. You must have these set up before you post your product for sale.
Tags and keywords will be another part as well. Make sure you put tags that correctly describe your product. These tags will determine the searches in which your products will appear in. If you don’t use tags efficiently or correctly, you could be losing out on sales.
Then you will have the option to let the customer customize the product, make sure you say yes to this. You want to provide your customer with the greatest options to do what they want and to personalize your product to their liking.
Zazzle Product Posting Checklist Item #7: Set your royalty.

As we continue down on the “Post for Sale” page, you will see an option to set your royalty, which is the percentage amount that you want to earn. We recommend between 10% and 14.99%. In this range, you can compete within the Zazzle marketplace and your price point isn’t extremely high or too low.
If you are an artist or graphic designer, you can increase your royalty as your products may have more meaning to your customer and you can command higher prices because you are branded.
We have made over 1.5 million dollars combined take home with our royalties set at 10%. This has worked very well for us. When you first start, you think you’re losing money but that’s not the mindset you want to be in. You want to be competitive but also deliver products people want to buy at a good price point. You also don’t have to have your prices set too low ie. at 5%. You can be competitive between 10% -14.99%.
Jen and Elke’s Product Posting Checklist for Zazzle Designers: The Key Takeaways
Our Zazzle Product Posting Checklist has helped us become successful and sell over 15 million dollars-worth of Zazzle products. Now you can use it too to help you avoid costly mistakes. Designing and posting the product for sale is so important to ensure that your products are working for you passively to make sales. Be sure to implement this entire checklist!
To learn more about our Zazzle product posting checklist, tune in to episode 10 of The Creative and Ambitious Entrepreneur Podcast.
Thank you so much for checking out The Creative and Ambitious Entrepreneur Podcast! We hope this episode has given you actionable steps to start and scale your Zazzle business so your passive online income can give you the location and time freedom to live your dream life.
If you enjoyed this episode please take a minute to subscribe, rate, and review the podcast. Each review helps us reach more creative entrepreneurs like you working to create a profitable e-commerce business.
Love it? Take a screenshot, share it in your Instagram stories, and tag us.
@msjenclarke and @elkeclarke
We’d love to hear your biggest takeaways from the episode. See you back here next week!
About your hosts
Jen and Elke Clarke are a mother-daughter duo that empowers women entrepreneurs to make money online. Through courses and coaching, Jen and Elke help women (and men) become successful creative entrepreneurs on Zazzle and e-commerce. Combined Jen and Elke have sold over 15 million dollars-worth of products, and earned over $1.5 million combined through their businesses on Zazzle. Jen and Elke have influenced and transformed the lives of hundreds of thousands of people worldwide with their free content, paid and private coaching.
They are international, award-winning authors. Click the links to purchase their books through Amazon: Earn Around The World and Create Online and Grow Rich.
Jen and Elke Clarke have been featured in Yahoo Finance as TOP 5 e-commerce coaches.

FEATURED ON