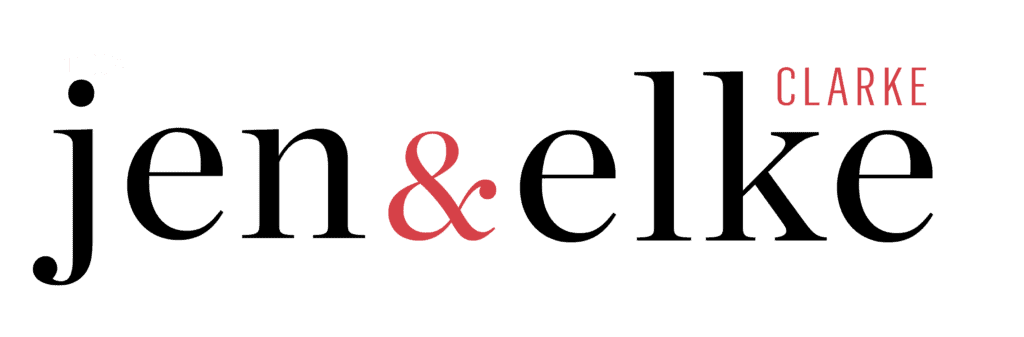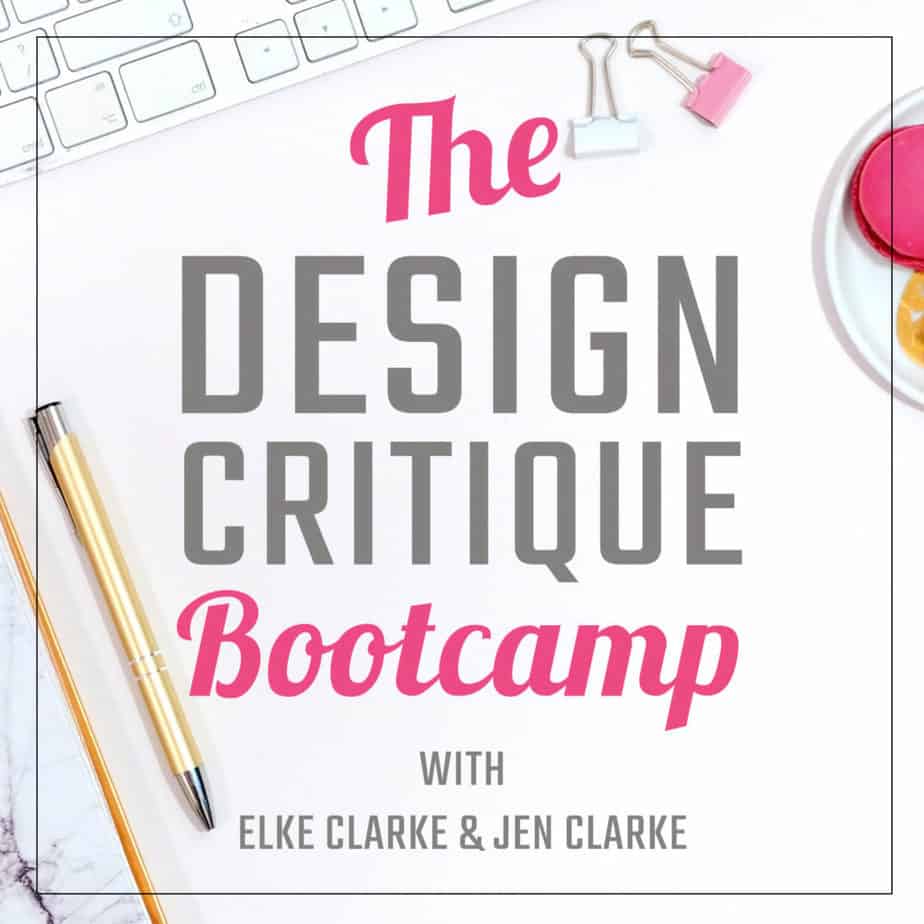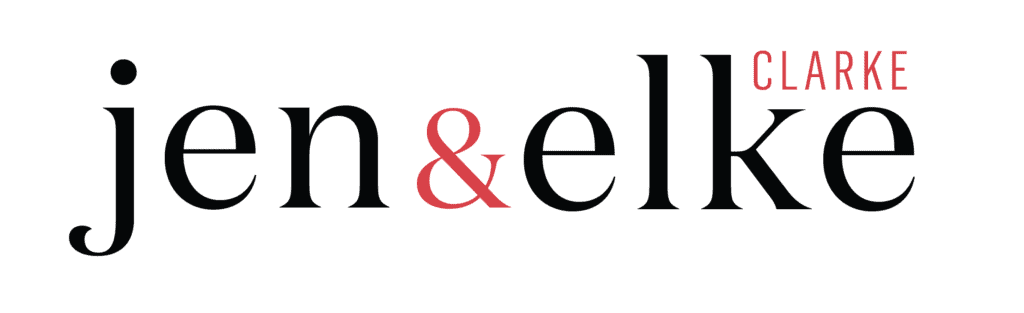Create desirable products for sale using the shape options in the new Zazzle design tool. You can use shapes to create backgrounds, enhance the text and create frames for sample photos and more. The shapes options eliminate the need for you to use a graphic design program to create and manipulate shapes. You can now generate triangles, squares, rectangles, circles, ovals, and lines right in the Zazzle design tool. The size and color can also be altered making it extremely versatile to create things like simple photo frames and labels for monogram designs. I will show you how in this article and in my How to Create Designs Using Shapes with the Zazzle Design Tool Training Video.
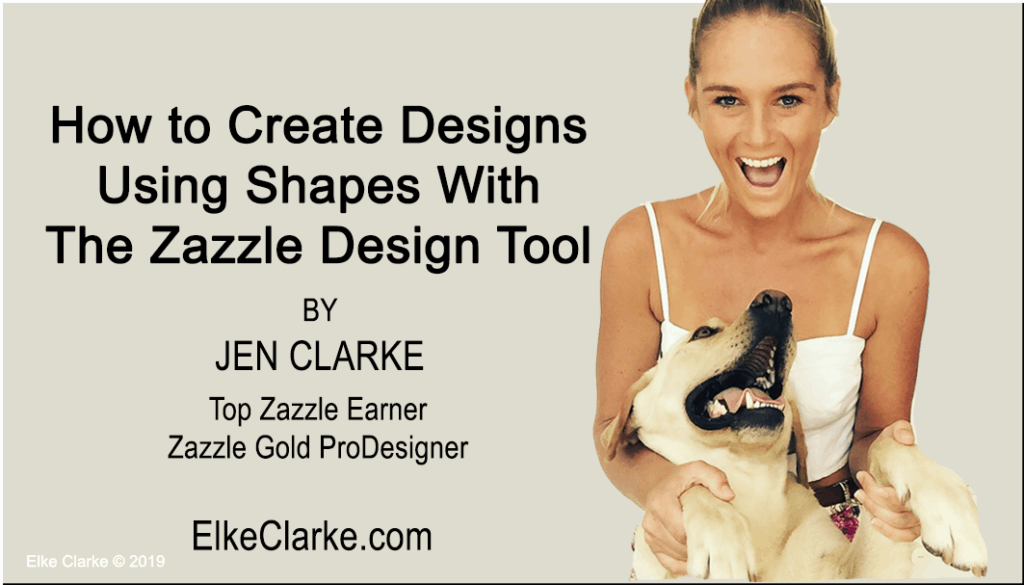
How to Create Designs Using Shapes With The Zazzle Design Tool
Easily create shapes on Zazzle that will enhance a basic design. Manipulating shapes will transform your design into a unique creation. It’s important for you to learn about how to use the shape options on Zazzle to create designs that sell well. This will also save you time and money because you no longer need Adobe Photoshop to create these shapes and import them as static images. Now you have the flexibility to change the size, shape, and color of the shapes and borders of the shapes to create unique designs. The design possibilities are huge.
This article is Part 3 in the 4 Part Series on Zazzle Design Tool Hacks.
Here in Part 3, I am going to show you how to create key design elements using the shape options on the Zazzle design tool.
I will show you how to:
- Use to create various shapes using the Zazzle design tool.
- Change the color of the “inner fill” and border of a shape
- Edit the border size of a shape.
- Make the “inner fill” of a shape transparent to create a frame or border that you can place around a separate image in your design.
So let’s get started!
Create a Shape Using the Zazzle Shape Tool
Start by creating a design for a product and opening the design tool on Zazzle. Look on the left-hand side of the design menu. You will see the shape option. Click on it. Line, rectangle, circle, and triangle options are available.
Click on the shape that you would like to create. Your selected shape will automatically appear in the design area. It is as easy as that! Now you can click and drag your shape to move it to wherever you would like it in your design. You can use all the functions on the right-hand side to manipulate the shape.
- Select the shape to drag and move it.
- Click on the corner to drag and resize it.
- Move the shape around in your layers to have it appear on top or below the content in your design.
Change the Color of Your Shape
After creating your shape, you can change the color. Change the color to complement other elements in your design. Select the shape. On the right-hand side look at the options. You will see two different color options, one for the “inner fill” and the other is the “border” color option. Click on each one to change the colors using the color picker.
To make a solid-colored shape without a border, make both the “inner fill” and border colors the same. Play around with different color options to make different unique designs using borders and solid colored shapes.
- You can frame text or images using a shape that has different colors for the inner fill and the border.
- Use solid-colored shapes to create geometrical designs.
- Overlap multiple shapes with the same color to create unique shapes that are not available in the design tool.
Edit the Border Size
Now that you have your border, you can manipulate its size of it. By editing the size, you can completely change the look of your shape design. On the right-hand side look at your options. You will see there is a numerical value assigned to your border size. You can input your own number, or click on the plus or minus buttons.
Change the thickness of your border to create different effects:
- Make a thick border to give more attention to the frame
- Choose a thin border when you would like the frame to be subtle.
- Change your border size to complement the font type used in your design.
For example, use a thick border if you are using large block letters.
Create a Frame
Have you ever wanted to create a frame around a sample photo template that you are using as a placeholder on your Zazzle design? Now it is easy because you can use the shape tool.
Above I showed you that shapes have borders. Now you can use the border of a shape, like a rectangle, to create a frame.
Here’s how to easily create a frame:
- Create the shape to be the same dimensions as the sample photo
- Change the border size to create a thicker or thinner frame to suit your sample photo and design
- Change the border color to complement the colors in your sample photo template and overall design.
- Click on the color option for the “inner fill”. The first option in the color picker will be the “transparent” option. Apply this option. Now only your border of the shape is visible.
- Put the shape on top of the sample photo in the layers section of your design. The image will be seen even though it is underneath the shape layer because the inside of the shape is transparent.
Watch The Tutorial on Zazzle Photo Template Hacks for Designers
The Power of the Shapes Options
Now that you know the basics, you can use your imagination to see how you can use this great design tool feature on Zazzle. To inspire you, have a look at these amazing designs, (see the image below).
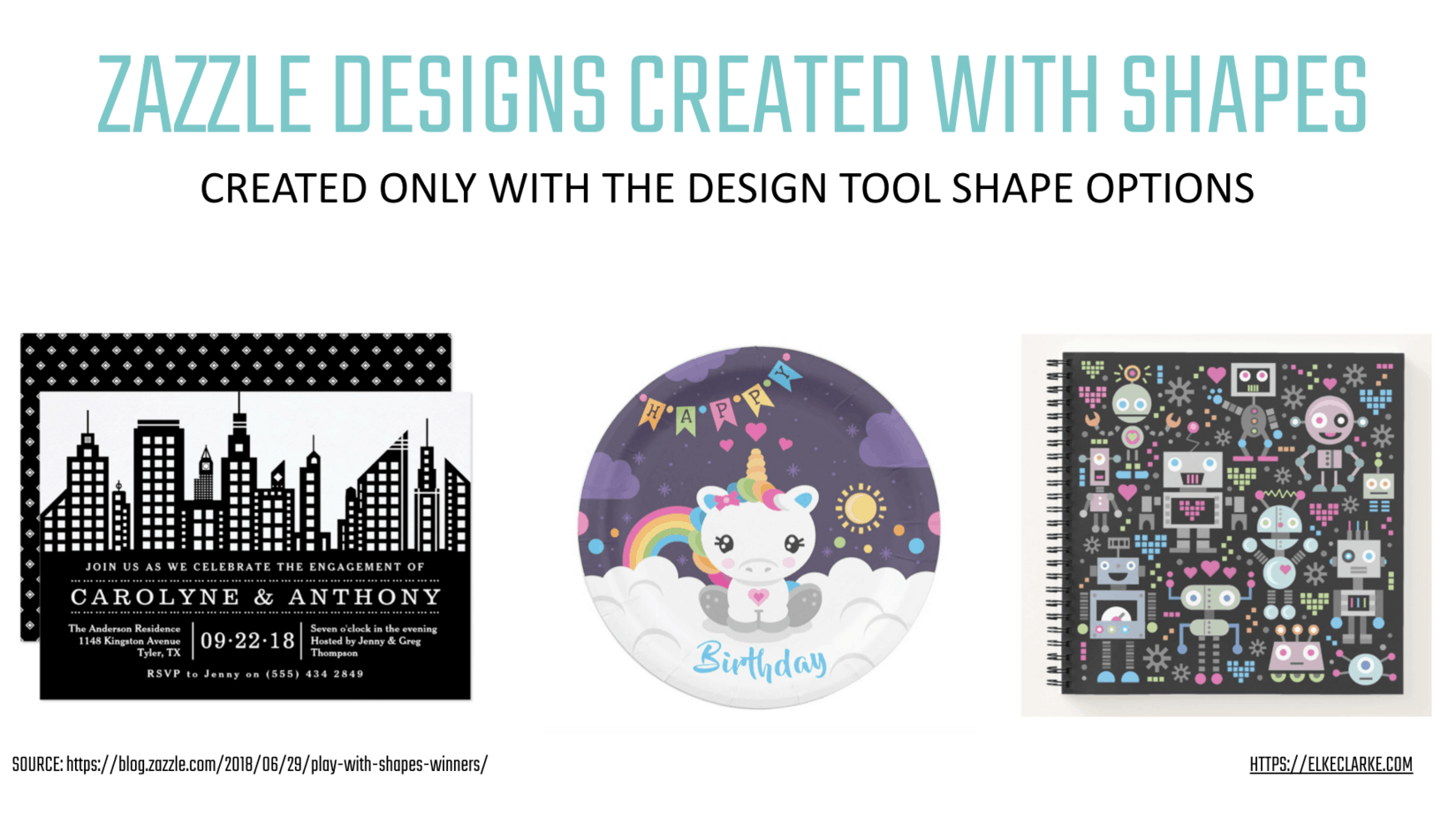
Each design was created solely from shapes. These are the winners of the Zazzle Shapes Design Challenge. The cityscape, the unicorn, and the robots are all made of only shapes created in the Zazzle design tool.
Are you excited about the possibilities?
Next Week’s Article! Part 4 of the 4-Part Series
Do you want to know how to create patterns using shapes with Zazzle’s design tool? In Part 4, of this 4 Part Series on Zazzle Design Tool Hacks, I show you in the blog post and video tutorial how to create patterns with shapes to make amazing product designs on Zazzle. Make sure to look for next week’s article.
Get One of Your Zazzle Designs Critiqued By Elke Clarke and Jen Clarke
Do you have designs that are not selling BUT want THEM TO SELL on Zazzle?
Top Zazzle sellers, Elke Clarke and Jen Clarke give you access to their expertise and years of knowledge when you enroll in The Design Critique Bootcamp™ with Elke Clarke and Jen Clarke. Choose one design and Elke and Jen will critique it during a live Zoom call. Have Elke and Jen improve your design and increase your ability to sell it on Zazzle. You retain all the royalties when you sell your new design.
What’s included:
- The next Session is almost full – secure your spot today for
– Wednesday, February 27, 2019, at 11:30 a.m EST/EDT - Results may vary, however, several past participants sold their updated designs soon after the boot camp. One person made a $150 sale within a week of participating in The Design Critique Bootcamp™
- Participate in a LIVE Video Zoom call with Elke Clarke and Jen Clarke
- Have Elke Clarke and Jen Clarke critique one of your designs and provide design suggestions
- Keep all the Zazzle royalties from your revised design
- 1 Hour Video Session – 5 People max. each participant will get their Zazzle design critiqued.
- There will be 5 critiques in total. Learn from your own critique as well as your fellow classmates.
- If you cannot join LIVE, you will have access to the video recording and be able to ask questions later to make sure you understand the suggestions.
- YOU CAN SELL THE DESIGN that Elke and/or Jen make for you. You retain 100% commercial rights.
Click here to enroll now for the LOW price of $49.97!
What Have You Learned In This Article?
- Use the shape tool to create a shape and add it to your design.
- Change the color of the inner fill and border of your shape.
- Manipulate the border size to create a thicker or thinner outline.
- Create a frame for an image template by making the inner fill transparent.
I love your comments. Post below.
Did you find my key elements to creating designs using shapes on Zazzle? Let me know if you have played around with shapes and what types of designs you have created. I would love to hear from you. Comment below!
About the author:
Jen Clarke is the author of the upcoming book “Earn Around The World“. Jen, along with her mother, Elke Clarke, mentors and teaches digital creatives online marketing and business strategies to build a profitable eCommerce business. The 5 Step Profit Plan VIP Mentoring Program™ is Elke Clarke’s signature program that Jen and hundreds of others are using to be successful designers and sellers on Zazzle.