Have you ever wondered if there was a way to create more products for sale on Zazzle without posting each product one at a time? Zazzle Quick Create Templates gives you that option. The good news is that now there are 5 new template sets you can choose from with Baby, Home Decor, Bachelor Party, Bachelorette Party, and Wedding Favor-themed products. In order for you to take advantage of Quick Create, I have written a step-by-step, how-to article to get you started.
Use 5 New Zazzle Quick Create Templates to Increase Your Product Production

Creating products for sale on Zazzle using Quick Create has been an option for many years. It has always been a great way to add your image to many different products all at once. I have used it many times over the years and found it worked well for me when I was just adding an image to many different products. A downside was that the products in the template folders were limited. I was happy to see that Zazzle has added 5 more ready-made Quick Create Templates for us designers to use.
What is Zazzle Quick Create Templates?
Quick Create, as the name implies, allows you to quickly create and post for sale a number of Zazzle products at once. To use this function, you need preset templates.
You can spend time creating your own templates, which you can use to post products using the quickly create functionality. This takes time and is beyond the scope of this article.
Zazzle has made it easy for you by providing several preset templates that you can choose from. Up until recently, the selection of products available in these template sets was rather limiting and did not include the most recent products Zazzle has in its inventory.
On March 20, 2017, Zazzle announced 5 brand NEW Quick Create Templates (or “Quick Product Create” Templates as Zazzle is calling them) are now available for us designers to use. These include Bachelorette Party, Bachelor Party, Wedding Favors, and Baby and Home Decor Templates. These templates consist of a great set of products for each category.
Check Out the Collections that Show What Products are in the Zazzle Quick Create Templates
To make it easy to see what products are in these new Zazzle Quick Create Templates, you can see them displayed in collections. I have provided you with the collection links below.
The image below shows what the “Baby” Zazzle Quick Create Template Collection looks like. It shows 13 products that you will make if you use that option.
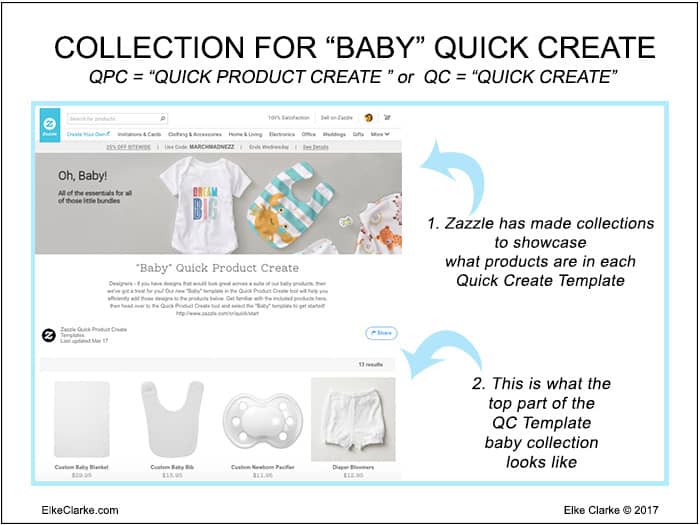
The products in the group are mainly clothing. If you want to make other baby-related products you will still have to make them one by one. However, Quick Create allows you to quickly make an assortment of products in the same amount of time it would take me to do one product.
How to Start a Quick Create Production Batch
The image below shows you where to start when making products using quick create. Be logged into your Zazzle account. Go to the “products” section within the backend of your store (i.e. not public storefront view).
Before going further, make sure you have a store category set up for where your products will go and the image you want to add to the products.
The image should be transparent (a png file) and a minimum of 1024 x 1024 pixels in size at 300 dpi.
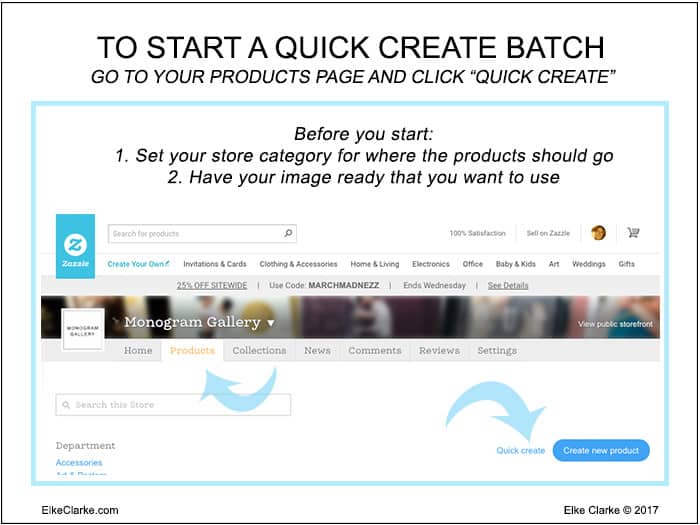
Select a design, art, photo, or text based on what will work well on the products you will be making. Even though you are making products in batch mode, you want each product to look great so that you increase your chance of selling.
When you are ready to start, select “Quick Create” at the top right-hand corner of your “products” page. (See image above.)
How to Choose a Zazzle Quick Create Template
In the pop-up window, in “Step 1” “Use Zazzle defaults”, I chose the “Baby” template option from the drop-down menu (see the image below). You can choose any of the other templates, depending on what you want to make.
How to Add Your Image in Quick Create Pop-Up Menu
The image below shows how to add your image in “Step 2”. The image you use works best as a png file (transparent) and should be at least 1024 x 1024 pixels in size (at 300 dpi).
In “Step 3”, select “Use template defaults”.
Then click “Done”.
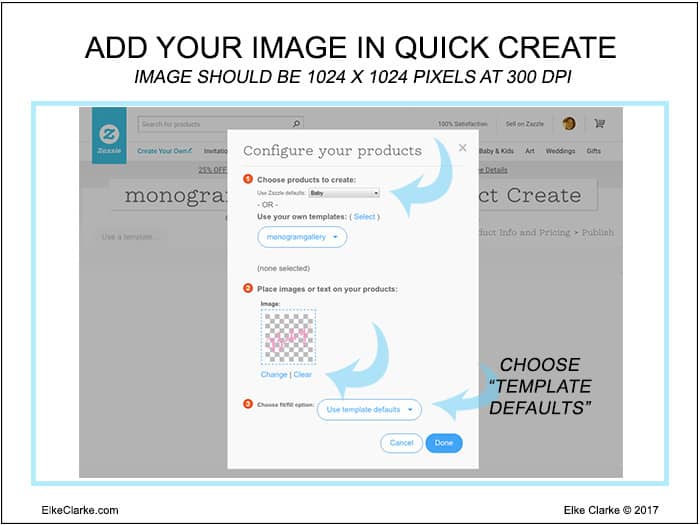
Quick Create Makes Many Products at Once with the Same Image
The 13 products in the “Baby” template show up once the screen refreshes.
You can edit each product individually using the “edit options” underneath each of the images.
If you design your image properly, you won’t need to edit it. Sometimes this edit function is glitchy, so I don’t use it as often.
I delete any products, which do not look good with my image on them before I click “Next”.
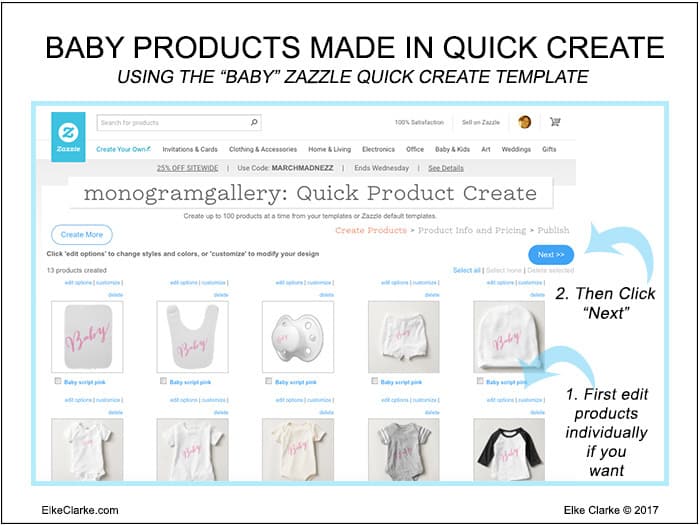
Benefits and Downsides of Quick Create
It is important to add your image, artwork, or graphic text “image” ONLY to suitable products.
The benefit of using Quick Create is that it is easy to create hundreds of products with little effort.
The downside is that this can lead to you having many products in your store with one design which may not even look good or be appropriate.
That is why in the template product view (see image above), before publishing, I delete products that do not fit the design both visually and functionally.
This problem has been addressed with the 5 new Zazzle Quick Create Templates. Each template has only specific products related to a theme so it is easy to add specific designs well suited for the products. Also, each template has only a small number of products, which helps minimize creating products not relevant to your design.
How to Complete Product Information for Zazzle Quick Create Part 1
Just as with a single product, the “Product Info, and Pricing” page comes up next. Remember the information you add here will be added to all the products in your template group.
Fill out the “Title” and the “Description” in a generic way without mentioning any product type names. These will be auto-filled to the end of the “Title” once the products are published. See the image below to see how I completed the fields for my “Baby” products.
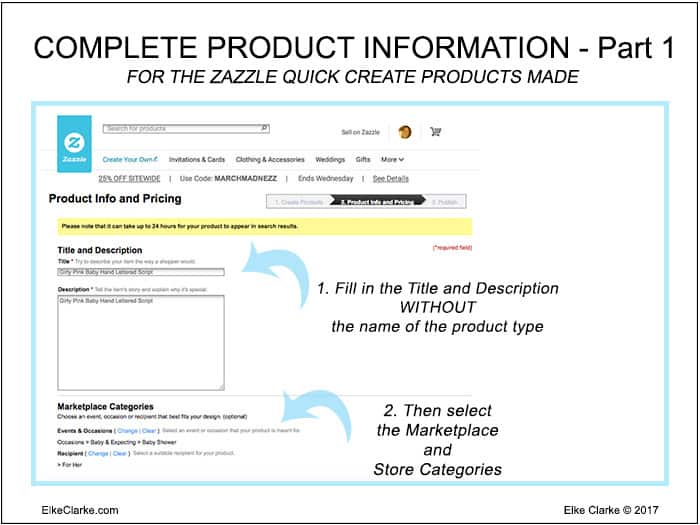
How to Complete Product Information for Zazzle Quick Create Part 2
The image below shows the second half of the “Product Info and Pricing” page and how I filled out the sections.
Under “Quick Create Product Options” choose “Products to Sell”.
Click “Post it” once all the fields are completed.
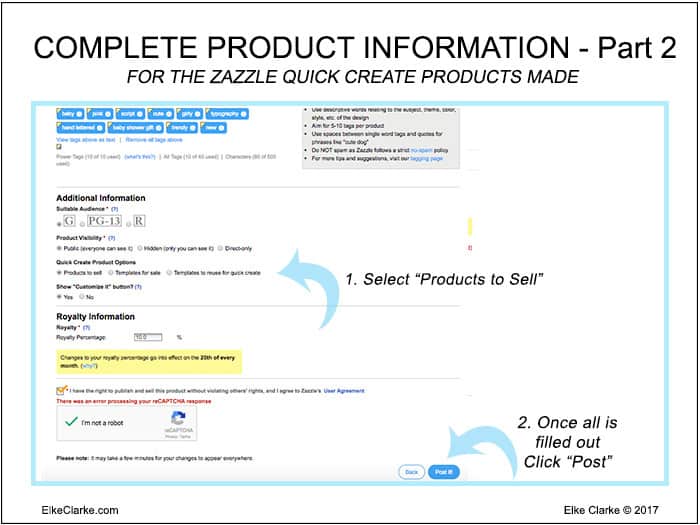
The Screen You See When You are Done Your Quick Create Session
The screen you see once you complete the posting is shown in the image below. You do not see the products you just made.
The products do not show up in your store for at least 24 to 48 hours, so keep track of what you have made.
Click “Do It Again” if you want to start another quick creation.
What you have learned from this article
- Quick Create is an option for creating many products at once on Zazzle, in order for you to get more done in less time.
- As of March 20, 2017, Zazzle has released 5 new “Quick Product Create” templates with newer products and unique themed options.
- A step-by-step procedure on how to use the Zazzle Quick Create Templates has been outlined in the article.
Let’s Start a Conversation! Leave a comment below.
I would love to hear from you. Tell me about your Zazzle journey. Ask your questions about what you need help with on Zazzle.
Need more in-depth help on Zazzle?
Like what you have read? Did you find it useful? Consider enrolling in one of Elke Clarke’s online courses on how to make money on Zazzle. Check out the courses offered by clicking here.
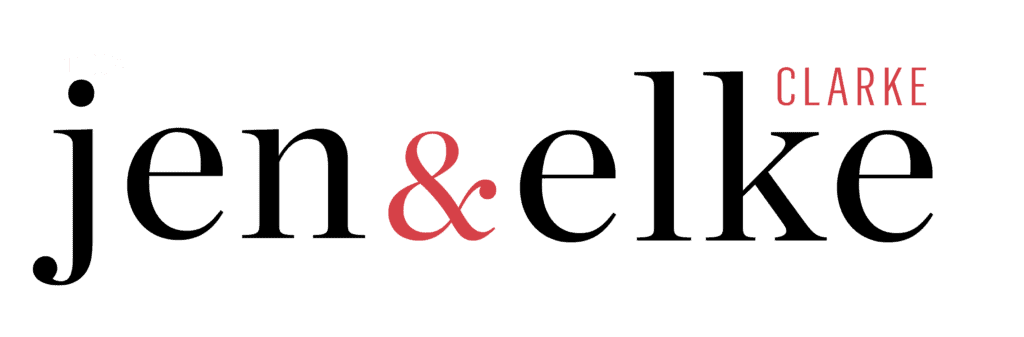
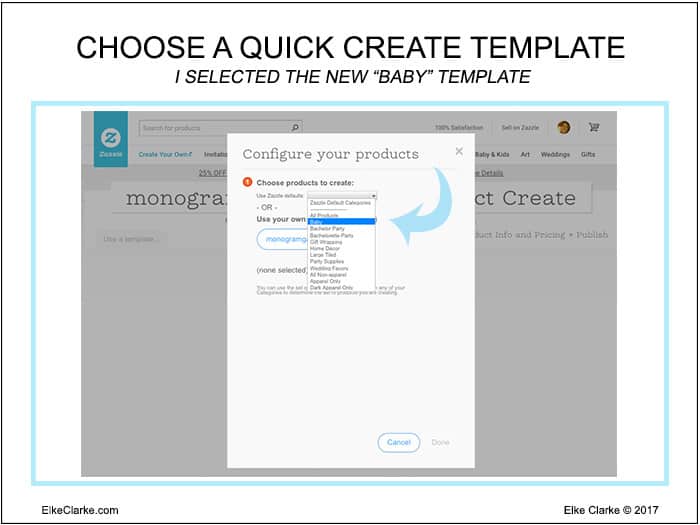
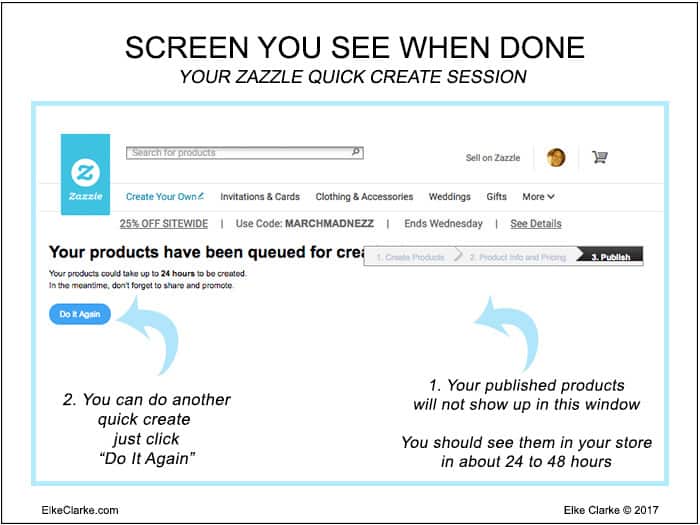
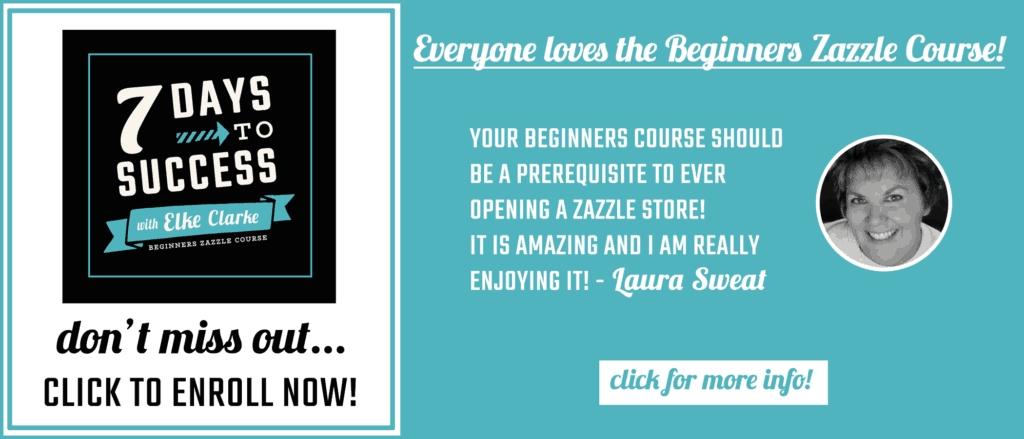
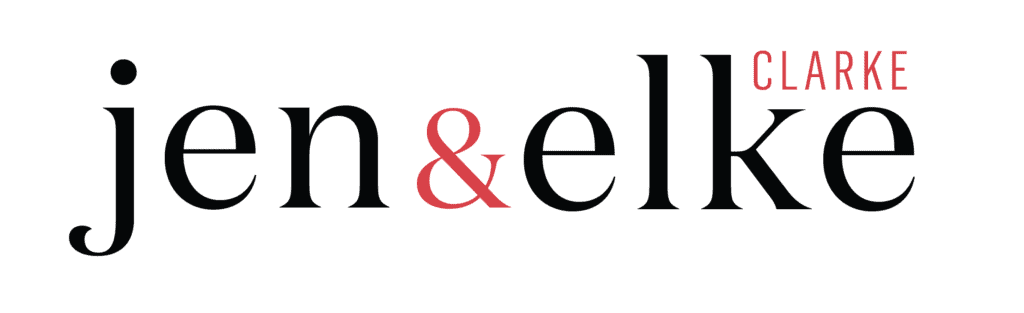
5 replies to "Use 5 New Zazzle Quick Create Templates to Increase Your Product Production"
Helpful! I just did my very first quick create! So fast and easy to remove the items that don’t work.
Thx so much, Elke! This was TONS of help considering I’m a newbie to selling on Zazzle. I noticed that there’s about 180 products to create in the QC tool…how can I access more products? I was under the impression, after reading a Zazzle help forum, that there are about 300? Any advice would be appreciated.
Elke, thx so much for the quick response! Who would’ve thought…if it were a snake, it would’ve bit me in the butt! Again, thx Elke!!!
HI!
When I go to the templates, the dropdown menu is only showing me the “insert logo here” template, and none of the Zazzle templates you mentioned. How do I get those? Right now, quick create is only showing me 20 products I can use.
Thanks,
Lauren
Thanks Lauren. Zazzle changes things all the time. If it is different than my article, which was written quite a while ago, then that is why you are seeing a difference.